- FAQ
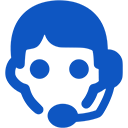
Domains
SSL certificates
Payments
Emails
FTP
Databases
Backups
Websites
Mail configuration
You can manage mailboxes in the user panel to Create "Email Account".
You can add email accounts to their domains, for example admin@happyuser.for.ug. For these accounts, you can access through a web browser or an email application (using POP3, IMAP and SMTP). You can also choose to divert your mail to your existing private mailbox.
To enter your e - mail account in the Web browser, click "Mail" at the top of the page, enter the account name (for example, happyuser@happy.for.ug and password.
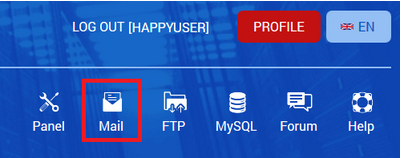
You can always change your passwords to your email accounts in the panel under "Email account" ("Edit" button in the corresponding account row).

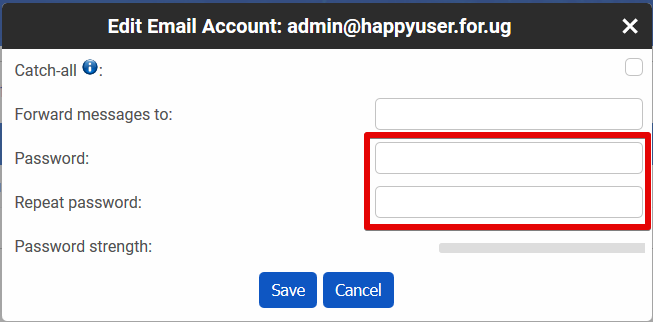
The settings to using Mozilla Thunderbird
- Go to the Thunderbird main menu and select "Options" -> "Account Settings" and click on it
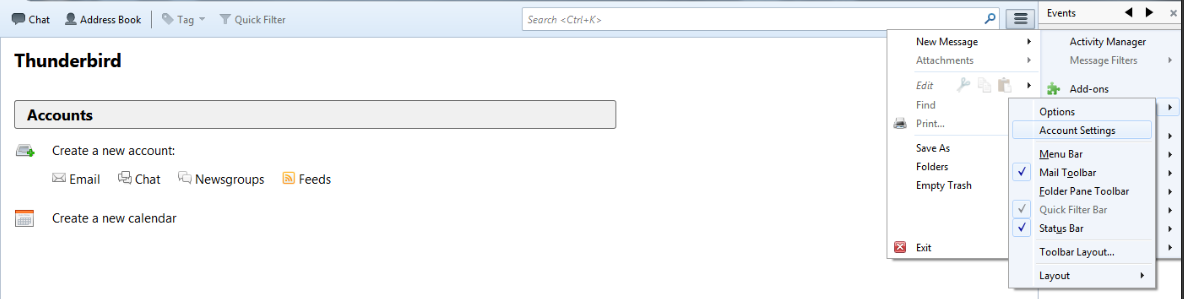
- On the " Account Settings" window, click on dropdown "Account Actions" and select " Add Mail Account..." option
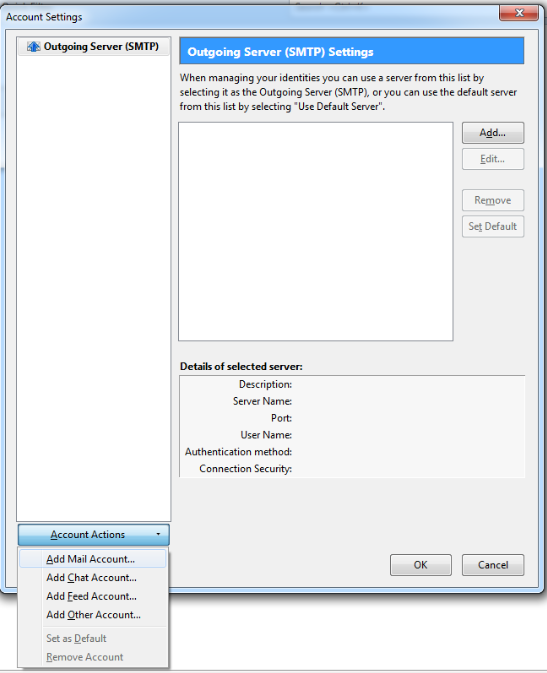
- Input: your name,email adress and password. Then Press the "Continue" button - at this point, Thunderbird will ask you on the server for the e-mail settings and automatic configuration of the same. Automatic data configuration:
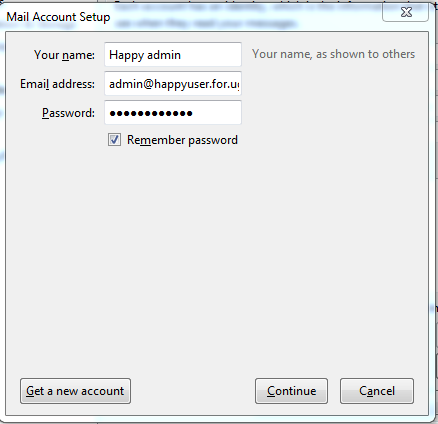
- Thunderbird will Display data auto configuration. Click on "Done" button:

Connecting to Microsoft Outlook
- Go to the "Tools" menu and select "Account Settings." Click "New".
- Select "Internet E-mail" and click "Next".
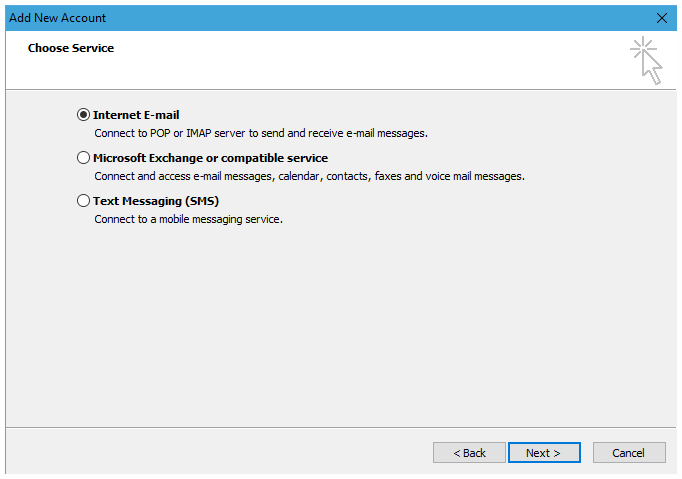
- Enter your name, email address (ex. admin@happyuser.for.ug) and password. Select "Manually configure server options or additional server types".
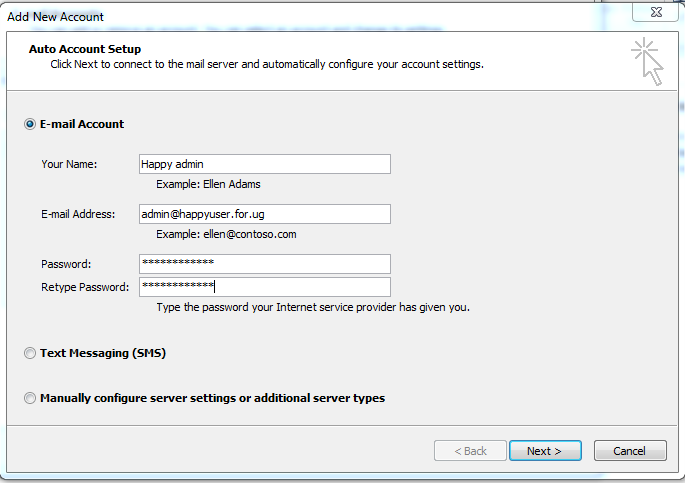
- In the "Account type", select IMAP.
- Incoming mail server: mail.for.ug
- Outgoing mail server (SMTP): mail.for.ug
- Username: same as email.
- Check the "Remember password" box if you want, so that Outlook does not prompt for a password each time it connects.
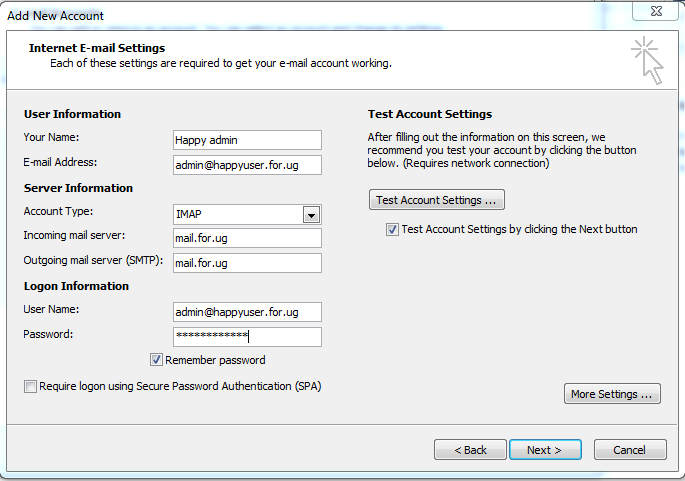
 Hosting protected by Avast software
Hosting protected by Avast software